Wie stelle ich ein korrektes Zeitkonto bei meinen Mitarbeitern sicher?
Jeder Mitarbeiter führt in Crewmeister standardmäßig ein eigenes Zeitkonto auf dem entweder alle geleisteten Stunden aufsummiert oder die Über- und Minusstunden entsprechend der Sollstunden des Mitarbeiters als Überstundenkonto berechnet werden.
Dieser Zeitkontostand kann durch den Administrator und den Mitarbeiter in der Web-Applikation eingesehen werden. In Zukunft hat zusätzlich der Mitarbeiter die Möglichkeit auf dem Dashboard der "Crewmeister für Mitarbeiter"-App seinen Zeitkontostand zu sehen.
Die folgenden Punkte beschreiben wie Sie sicherstellen können, dass Ihre Mitarbeiter korrekte Zeitkontostände haben:
Vorbereitung: Sollstunden korrekt hinterlegen
Als Grundvoraussetzung um in Zukunft den richtigen Zeitkontostand angezeigt zu bekommen, muss, falls noch nicht geschehen, den Mitarbeitern die korrekten Sollstunden hinterlegt werden. Unter dem Punkt Zeitwirtschaft in den Einstellungen haben Sie die Möglichkeit die Sollstunden der Mitarbeiter zu hinterlegen. Hier kann, zusätzlich zu den Sollstunden je Wochentag, auch eine automatische Pause hinterlegt werden.
Die hier eingestellten Sollstunden gelten für alle Mitarbeiter der Crew. Falls einzelne Mitarbeiter davon abweichende Sollstunden haben klicken Sie, ebenfalls in den Einstellungen, unter dem Punkt Allgemeines auf den Mitarbeiter und wählen hier die Zeitwirtschaft aus.
Hier finden Sie mehr Informationen zu den Sollstunden.
Schritt 1: Zeitkontostände prüfen
Wenn Sie Crewmeister bereits seit längerer Zeit nutzen und bisher noch keinen Fokus auf dieses Thema hatten, ist es möglich, dass Ihre Mitarbeiter bereits stark verfälschte Zeitkonten aufweisen. Allerdings können sich auch bereits nach der Test- und Einführungsphase für neue Nutzer unkorrekte Stände eingeschlichen haben.
Die einfachste Möglichkeit einen Überblick auf die Zeitkontostände Ihrer Mitarbeiter zu erhalten ist die Zeiterfassungsliste. Klicken Sie hierfür in der Zeiterfassung auf das Datumsfeld und wählen den Tag aus zu dem Sie die Zeitkontostände prüfen wollen. Wählen Sie nun rechts davon Konto sowie Tag aus. Wenn Sie keinen Mitarbeiterfilter ausgewählt haben erhalten Sie nun auf einen Blick die Zeitkontostände all Ihrer Mitarbeiter.
Wenn Ihnen hierbei falsche Werte auffallen gibt es folgende Möglichkeiten das Zeitkonto wieder ins Reine zu bringen:
Schritt 2: Zeitkontostände einmalig korrigieren
Einmalige Korrekturen eignen sich vor allem dann, wenn Ihre Mitarbeiter regulär ein Überstundenkonto führen, es allerdings aus diversen Gründen in der Vergangenheit nicht oder schlecht geführt wurde. Beispielsweise weil Sie gerade neu mit Crewmeister gestartet haben und den Überstundenstand aus dem vorherigen System übernehmen wollen oder weil einer Ihrer Mitarbeiter bisher als Aushilfe tätig war und jetzt in eine Vollzeitstelle wechselt.
Um eine solche Korrektur vorzunehmen wechseln Sie in der Zeiterfassung zu dem Tag für den Sie die Korrektur vornehmen möchten und klicken einmal auf den entsprechenden Mitarbeiter.
Nun sieht man alle Zeitbuchungen die an diesem Tag das Zeitkonto beeinflusst haben, sowie unterhalb das Zeitkonto für diesen Tag.
Hier geben Sie die Anzahl an Stunden an, die Sie korrigieren möchten. Ein positiver Wert erhöht dabei den Kontostand und ein negativer Wert reduziert ihn.
Um den Grund der Auszahlung zu dokumentieren, können Sie im aufgehenden Feld unter der Auszahlung eine Notiz hinterlegen.
Nach der Korrektur wird das Zeitkonto automatisch neu berechnet.
Schritt 3: Zeitkonto deaktivieren

Diese Funktion ist Teil unsere Moduls Zeiterfassung Plus. Um die Zeitkonten zu deaktivieren muss dieses Modul gebucht sein.
Hier gibt es mehr Infos zu Zeiterfassung Plus.
Hier gibt es mehr Infos zu Zeiterfassung Plus.
Sie haben von jetzt an auch die Möglichkeit das Zeitkonto Ihrer Mitarbeiter komplett zu deaktivieren, es zeigt somit immer 0 an. Dies bietet sich für alle Mitarbeiter an für die kein Zeitkonto geführt werden soll wie beispielsweise Lohnempfänger oder Aushilfen und Minijobber. Da dies in vielen Fällen nicht alle Mitarbeiter einer Crew betrifft ist dies selbstredend auch für einzelne Mitarbeiter einstellbar.
Um diese Einstellung zu hinterlegen klicken Sie in den Einstellungen auf Zeitwirtschaft und scrollen nach unten bis zum Punkt Zeitkonto. Standardmäßig ist dieser Punkt aktiviert. Wenn Sie den Schalter anklicken und zwei Mal auf Speichern klicken ist das Zeitkonto für Ihre gesamte Crew deaktiviert.
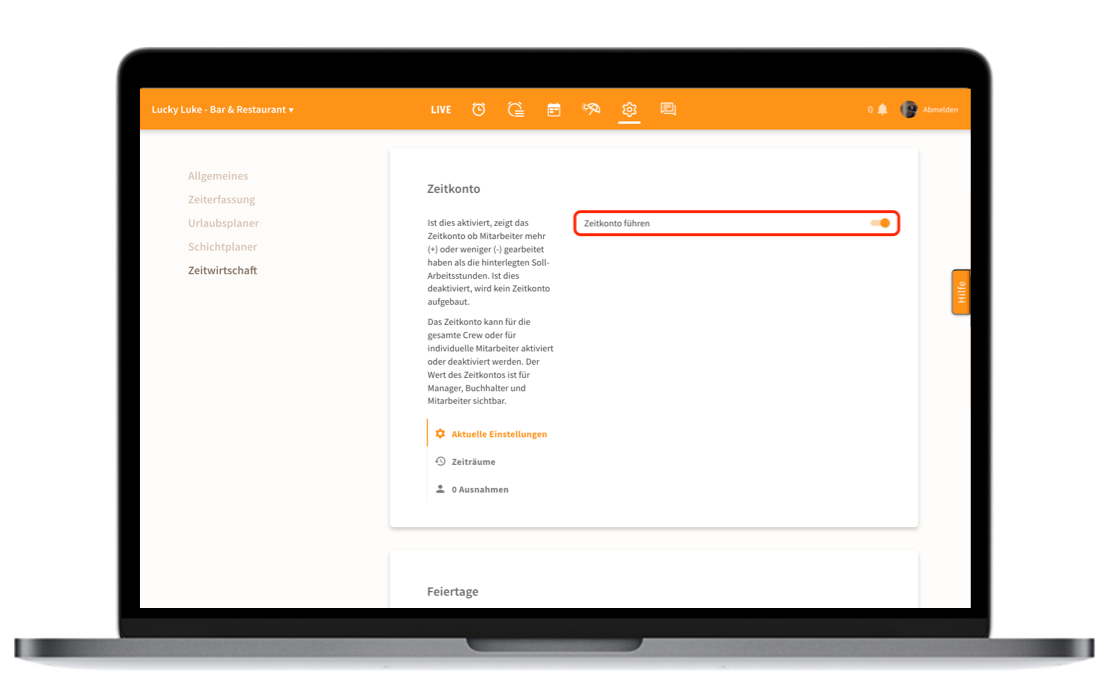
Um das Zeitkonto eines einzelnen Mitarbeiters zu deaktivieren, müssen Sie lediglich in den Einstellungen unter Allgemeines den entsprechenden Mitarbeiter auswählen. Klicken Sie auch hier auf Zeitwirtschaft und wählen dann unter Zeitkonto Ausnahme hinzufügen aus. Hier verhält es sich exakt wie in den Einstellungen für die gesamte Crew.
Bevor Sie das zweite Mal auf Speichern klicken haben Sie noch die Möglichkeit den Zeitraum der Deaktivierung des Zeitkontos einzuschränken.
Beispiel: Ein Mitarbeiter war bisher als Aushilfe angestellt und wird jetzt Vollzeit eingestellt und erhält hierdurch ein Stundenkonto.
Klicken Sie hierfür in den Einstellungen auf den Mitarbeiter und wählen dann Zeitwirtschaft aus. Nachdem Sie auf Ausnahme hinzufügen geklickt haben, deaktivieren Sie die Funktion ein Zeitkonto zu führen und klicken auf Speichern. Jetzt haben Sie, wenn Sie den Bereich Zeitraum anpassen aufklappen die Möglichkeit die Deaktivierung nur bis zu einem bestimmten Datum laufen zu lassen. Wenn Sie diese Einstellung speichern, wird der Mitarbeiter ab dem Folgetag ein Zeitkonto führe.
Webinar ansehen
Im Februar 2022 haben wir zu diesem Thema ein Webinar für unsere Kunden durchgeführt.
Die Aufzeichnung des Webinars können Sie unter folgendem Link einsehen:
https://attendee.gotowebinar.com/recording/2493914894154614029
Ihre Frage wurde noch nicht beantwortet?
Kontaktieren Sie unseren Kundenservice doch direkt per E-Mail oder rufen uns unter der Nummer +49 89 215 368 470 an.